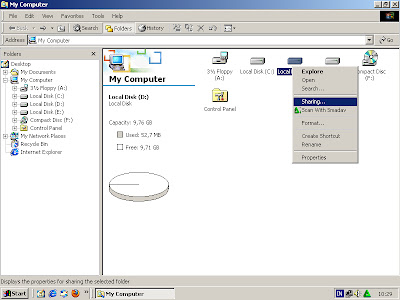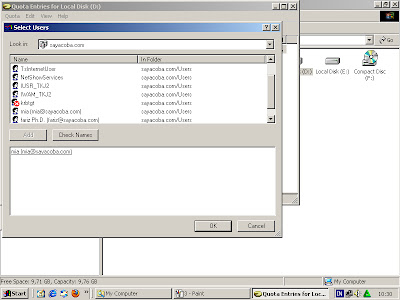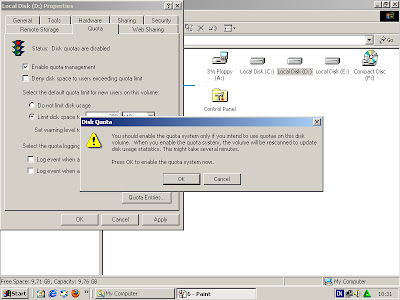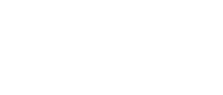1. Masuk ke My computer, kemudian format Drive D; dan Drive E;. setelah di format, klik kanan pada Drive dan pilih SHARING.
2. Setelah itu,pilih QUOTA dan centang pada Enable quota management. Dan centang pula pada Limit Disk Space to: (tuliskan berapa kapasitas pada Drive tsb untuk User) dan juga pada Set Warning Level to: (tuliskan berapa kapasitas Drive untuk user tsb saat penggunaannya sudah melewaati batas ketentuan yang Anda hendaki.) kemudian, klik pada Quota Entries.
3. Setelah itu, akan muncul tampilan Quota Entries for Local Disk. Klik Quota dan pilih New Quota Entry... untuk menambahkan User.
4. Pada jendela Select Users, cari nama user Anda kemudian pilih Add untuk menambahkan. Dan OK
5. Akan muncul jendela seperti di bawah ini, centang pada Limit Disk space to: kemudian tuliskan berapa kapasitasnya dan Ok.
6. Setelah itu, akan muncul tampilan seperti di bawah ini apabila sudah berhasil.
7. Kemudian, klik Ok dan apabila muncul Disk Quota klik OK.
Sincerely
Ayu Islamiyati
tel : +6281937063639
fax:
ayu.islamiyati@yahoo.com
http://daraniatkj2.blogspot.com/
tel : +6281937063639
fax:
ayu.islamiyati@yahoo.com
http://daraniatkj2.blogspot.com/