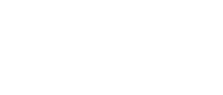A.Instalasi Joomla
1. Buat sebuah direktori untuk menyimpan file Joomla, dengan perintah mkdir /home/joomla
2. Extract file Joomla_1.6.1-Stable-Full_Package.zip direktori yang suadah dibuat tadi dengan perintah unzip Joomla_1.6.1-Stable-Full_Package.zip –d /home/joomla
Proses extract
3. Edit file php.ini dengan perintah vi /opt/lampp/etc/php.ini
Edit pada Display_error = On menjadi Display_error = Off
4. Salin Hyperlink dari Joomla ke htdocs dengan perintah ln –s /home/joomla –t /opt/lampp/htdocs
5. Install paket mc untuk menyalin isi dari httpd-vhosts.conf dengan perintah yast –i mc
Proses install
6. Lakukan perintah mcedit /opt/lampp/etc/extra/httpd-vhosts.conf untuk mulai menyalin
7. arahkan tanda _ ke atas VirtualHost yang ke 2 kemudian tekan tombol F3 untuk mulai mengeblok (Mark) seperti gambar dibawah ini
Simpan dengan tekan F2 atau Esc 2x maka akan muncul suatu pertanyaan untuk menyimpan atau tidak.
8. Kemudian masuk ke file httpd-vhosts.conf dengan perintah vi /opt/lampp/etc/extra/httpd-vhosts.conf
9. Dibawah VirtualHost yang ke 2 akan muncul VirtualHost hasil dari salinan tadi. Edit hingga menjadi seperti gambar dibawah ini. Kemudian simpan
10.Restart dengan perintah /opt/lampp/lampp restart
11.Cek di server dengan perintah links joomla.mia.com
12.Cek di client untuk melakukan settingan pada joomla
13.Masuk ke browser dan ketikkan joomla.mia.com maka akan muncul tampilan seperti di bawah ini. Pilih Bahasa, kemudian Next.
14.Pada tampilan Pre-Installation Check pilih Next
15.Pilih Next pada tampilan License
16.Pada tampilan selanjutnya yaitu DataBase Configuration isi Hostname = localhost, Username = root, password tidak perlu diisi, dan Database Name = joomla, kemudian Next
17.Pada FTP Configuration, langsung pilih Next tidak perlu mengisi FTP
18.Pada tampilan Main Configuration, isi Site Name untuk nama joomla, isi admin email dengan nama server sebagai contoh mia@mia.com , untuk admin user isikan nama yang nanti akan digunakan untuk login. Dan yang pasti password juga diisi
19.Pada tampilan akhir Joomla, salin script dan beri nama configuration.php (Jangan dihapus Folder Installation)
20.Simpan configuration.php tadi ke flashdisk kemudian mount flashdisk (cd /media)dan salin ke /home/joomla pada server dengan perintah cp configuration.php /home/joomla
21.Setelah itu masuk ke folder /home/joomla dan lihat isi direktori /home/joomla
22.Ubah nama installation dengan nama lain, sebagai contoh mv installation/ a maka nama installation berubah menjadi a
23.Restart dengan perintah yang tadi yaitu /opt/lampp/lampp restart
24.Cek di client dan apabila berhasil maka tampilan awal dari joomla akan menjadi seperti gambar di bawah ini
25.Masuk ke administrator, dan login dengan user admin tadi
26.Gambar di bawah ini adalah tampilan awal administrator
27.Untuk merubah gambar (header) joomla buat gambar di photoshop atau corel draw dengan ukuran 1060x288 pixel untuk template yang beez_20
28.Pada user admin joomla di client, hapus logo joomla, judul dan descriptionnya (bila tidak diinginkan)
Simpan pengaturan
29.Hapus gambar (header) yang saat ini digunakan oleh joomla. Masuk ke direktori joomla dengna perintah cd /home/joomla/templates/beez_20/images/personal kemudian rm personal2.png
30.Salin gambar tersebut ke folder joomla dengan perintah cp personal2.png /home/joomla/templates/beez_20/images/personal
31.Untuk melihat apakah proses salin gambar tadi berhasil atau tidak, masuk ke folder tadi dan lihat isi folder. Tulisan gambar akan berwarna hijau.
32.Restart dengan perintah /opt/lampp/lampp restart
33.Cek di client
Sincerely
Ayu Islamiyati
tel : +6281937063639
fax:
ayu.islamiyati@yahoo.com
http://daraniatkj2.blogspot.com/
tel : +6281937063639
fax:
ayu.islamiyati@yahoo.com
http://daraniatkj2.blogspot.com/