1. Masuk BIOS dengan cara tekan tombol DEL secara terus menerus pada saat komputer baru di nyalakan.
2. Pilih Load Optimized Default, Lalu stting BIOS.
3. masukkan DVD Instal open suse.
4. lalu tekan F10, pilih Yes.
5. apabila ada tulisan "press any key..." tekan spasi atau tekan tombol apa saja.
6. pada jendela open suse, tekan tombol F3 untuk memilih penginstalan open suse berbasis apa, karena kita akan menginstal open suse berbasis text, maka kita pilih TEXT MODE. Lalu pilih Installation.
7. Pada tampilan License Agreement, kita pilih F10 atau ALT+N.
8. Lalu akan uncul tampilan System Probling.
9. kemudian, kta di hadapkan oleh tampilan Installatin Mode. pada tampilan tsb, kita di hadapkan 2 pilihan, yaitu:
a.New Installation
b.Update Repair Installation System,
maka kita pilih New Installation karena kita baru saja ingin menginstal.lalu ALT+N
10.pada tampilan Clock and Time Zone, kita pilih Asia pada Region dan untuk mengganti Time Zone kita pilih ALT+Z dan kita pilih Jakarta. lalu ALT+N
11.lalu akan muncul tampilan Dekstop Selection, pada tampilan terdapat 3 pilihan, yaitu GNOME, KDE 4.1, OTHER. sebagai contoh kita pilih GNOME. LALU alt+n.
12.Pada tampilan Suggested Partitioning, kita pilih Partition Based. lalu hapus Partition Lama dengan cara ALT+E atau arahkan pada Edit Partition dengan menekan tombol Tab.
13.lalu kita hapus partisi mulai dari bawah dengan menekan tombol ENTER Lalu ALT+D lalu OK. begitu seterusnya sampai partisi lama sudah terhapus.
14.lalu kita harus membuat partisi dengan cara ALT+D atau arahkan pada Add Partition dengan menekan tombol tab.
15. lalu akan muncul tampilan Add Partition On/Dev/Sda, kita pilih Primary Partition. lalu ALT+N.
16. untuk mengarahkan ke menu Cotum Size tekan tombol ALT+C, lalu tekan Tombol ALT+I untuk menulis Size Partition. sebagai contoh 512 MB lalu ALT+N. Lalu pada Format Partition kita pilih swap. lalu ALT+F atau Finish.
17.Lalu kita buat partisi yang ke dua, dan caranya sama seperti tadi yaitu pilih Add PArtition lalu pilih Primary Partition lalu ALT+N, pada Costum Size kita tulis 5 GB lalu ALT+N. pada Format Partition Kita pilih Ext3 (Extended 3) lalu pada Mount Piontnya kita pilih /. lalu ALT+F atau Finish.
18.untuk membuat partisi yang ke tiga, caranya pun sama. Kita pilih Add Partition atau ALT+D. lalu kita pilih Primary Partition lalu ALT+N. lalu kita pilih Maximum PArtitin. pada Format PArtitionnya kita pilih Exd 3 atau reiser atau format yang Anda inginkan. pada Mount Pointnya kita pilih /home. lalu ALT+F atau arahkan pada Finish dengan menekan tombol Tab.
19. lalu kita tekan tombol ALT+A atau Accept. Lalu ALT+N.
20.lalu akan ada tampilan Create User's Full Name dengan menekan tombol ALT+F, lalu kita tulis nama kita dan pada Password kita menekan tombol ALT+P dan kita tulis INFORMATIKA. Sebelum kita menginstal, kita akan di peringatkan bahwa apakah kita benar-benar ingin menggunakan Password itu? dan kita pilih Yes.
21.lalu akan muncul tampilan Installation Settinh, dan kita Pilih ALT+I untuk Menginstal. Lalu muncul proses menginstallasi Linux Open Suse berbasis Text pada Tampilan Perform Installation.
22. Tunggulah proses pengInstallasinya. Lalu akan muncul Tampilan Finishing Basic Installation. yang berarti akhir dari penginstalan.
Sincerely
Ayu Islamiyati
tel : +6281937063639
fax:
ayu.islamiyati@yahoo.com
http://daraniatkj2.blogspot.com/
tel : +6281937063639
fax:
ayu.islamiyati@yahoo.com
http://daraniatkj2.blogspot.com/



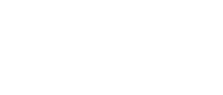






0 comments:
Post a Comment
Komentar Anda adalah perbaikan untuk saya
Share is Beautiful