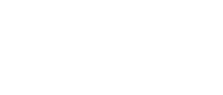Sebelum instalasi DNS dilakukan, daftarkan CD-ROm terlebih dahulu. Berikut langkah-langkah daftar CD-ROM beserta konfigurasi DNS :
1. Jalankan perintah apt-cdrom add untuk mendaftarkan CD-ROM supaya paket yang akan di install mencari paket tersebut ke CDROM (DVD atau CD Debian 5) tanpa mencari paket melalui internet
Proses instalasi
Sincerely
1. Jalankan perintah apt-cdrom add untuk mendaftarkan CD-ROM supaya paket yang akan di install mencari paket tersebut ke CDROM (DVD atau CD Debian 5) tanpa mencari paket melalui internet
2. Install paket DNS yaitu bind9 dengan cara apt-get install bind9
Proses instalasi
3. Edit file named.conf.local untuk menempatkan file forward atau reverse dengan perintah nano /etc/bind/named.conf.local
4. Dibawah //include "/etc/bind/zones.rfc1918"; tuliskan zona forward dan zona reverse seperti gambar di bawah ini. Kemudian simpan konfigurasi dengan cara menekan tombol Ctrl + O dan Ctrl + X
5. Kemudian, salin file forward yaitu db.local ke direktori /var/cache/bind dengan perintah cp /etc/bind/db.local /var/cache/bind/forward
6. S etelah itu, salin juga file reverse yaitu db.127 ke dalam direktori yang sama dengan perintah cp /etc/bind/db.127 /var/cache/bind/reverse
7. Edit file forward yang ada di direktori /var/cache/bind tersebut. Ketikkan nano /var/cache/bind/forward . dan edit seperti gambar berikut :
Edit file tersebut. Dan tambahkan IN MX 10 untuk Mail Server yang nanti akan dikonfiguras. Jangan lupa untuk memberikan titik setelah com.
8. Kemudian, edit file reverse dengan perintah nano /var/cache/bind/reverse
Edit file, 5 pada IN PTR merupakan IP terakhir dari server. (192.168.8.5)
9. Edit file named.conf.options
10. Edit forwarders dan tuliskan IP DNS yang digunakan
11. Restart DNS
Sincerely
Ayu Islamiyati
tel : +6281937063639
fax:
ayu.islamiyati@yahoo.com
http://daraniatkj2.blogspot.com/
tel : +6281937063639
fax:
ayu.islamiyati@yahoo.com
http://daraniatkj2.blogspot.com/