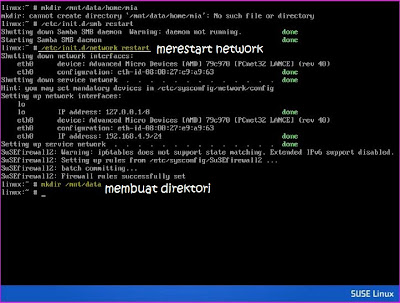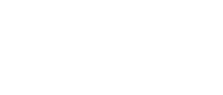Dalam penginstalan Open Suse 10.0 kita dapat menginstal secara GUI ato Text Mode. Tetapi di dalam blog ini, saya menggunakan Open Suse dalam bentuk GUI supaya lebih mudah. Dalam Open Suse 10.0 terdapat 5 CD yang mana CD tersebut secara bergantian akan digunakan dalam penginstalan.
A. Penginstalan OpenSUse 10.0
1. Masukkan CD 1 OpenSUse 10.0, kemudian akan muncul secara otomatis OpenSUse 10.0 seperti gambar di bawah ini.
2. Kemudian, tekan F3 yaitu other options yang mana didalam pengaturan tsb terdapat menu-menu. Salah satu contohnya yaitu penginstalan di instal secara text mode, VESA, atau GUI. Dalam bentuk Text mode kita pilih text mode, apabila memilih VESA tampilannya adalah perpaduan antara text maupun GUI, sedangkan GUI dapat dipilih 800x600 dan dsb. Pilih 800x600 untuk menginstal secara GUI, kemudian tekan enter. Setelah itu tekan Enter pada pilihan INSTALLATION, kemudian akan muncul proses.
3. Kemudian akan muncul proses dan kemudian akan muncul suatu menu yang mana kita harus memilih bahasa sesuai bahasa yang bisa kita gunakan seperti gambar berikut. Kemudian pilih Next atau Alt+N.
4. Setelah itu akan muncul License Agreement. Kita pilih “Yes, I agree to License Agreement” untuk melanjutkan tahap-tahap penginstalan dengan mencentang pada menu tsb atau Alt+Y kemudian Next.
5. Kemudian, pilih “Region” ddengan cara arahkan cursor ke Asia atau Alt+E kemudian pilh “Time Zone” dengan cara Alt+Z. Kemudian Next.
6. Kemudian, kita ditujukan pada tampilan “Dekstop Selection”. Pilih sesuai yang kita inginkan. Kemudian Next.
7. Setelah itu, pilih Accept atau Alt+A kemudian akan muncul konfirmasi atau tampilan “Confirm Installation”, pilih Install. Untuk Back apabila ada sesuatu yang ingin di setting ulang.
8. Kemudian akan muncul proses installation seperti gambar berikut.
10. Setelah itu, kita akan menginstal dalam bentuk Tek. Kita pilih “Boot from Hard Disk” seperti gambar di bawah ini.
11. Setelah itu, akan muncul proses.
12. Kemudian, akan muncul proses penginstallan yang ke dua. Pada penginstallan yang kedua ini, kita akan memasukkan CD 1 sampai 5 sesuai perintah.
13. Apabila proses memasikkan CD 1 sampai 5 sudah selesai, kemudian kita akan memberi Password pada Root seperti gambar di bawah ini kemudian Alt+N.
14. Setelah itu, akan muncul suatu tanda apakah kita benar-benar menggunakan password ini. Dan pilih Yes atau Alt+Y seperti gambar berikut.
15. Kemudian, pada tampilan berikut ini dapat mensetting Firewall dan lain-lain dengan menggunakan Tab pada Keyboard kemudian Alt+N.
16. Kemudian akan muncul proses pemyimpanan.
17. Kemudian akan muncul tampilan “Test Internet Connection”, kita pilih “No, skip this step” dengan cara Alt+O atau Alt+Y apabila PC yang kita gunakan sudah terhubung dengan Internet. Kemudian Next seperti gambar berikut.
18. Pada “User Authentication Method” kita pilih Local dengan cara Alt+O kemudian Next seperti gambar di bawah ini.
19. Setelah itu, akan muncul proses penyimpanan.
20. Kemudian, pada tampilan Release Note kita pilih Next.
21. Pada Hardware Configuration pilih Use following Configuration dengan cara tekan Alt+U kemudian Next.
22. Kemudian akan muncul proses penyimpanan.
23. Setelah itu akan muncul tampilan Installation Completed pilih Finish dengan menekan tombol Alt+F seperti gambar berikut.
24. Kemudian akan muncul tampilan seperti gambar beirikut, ketik User Name dan password.
25. Setelah itu, kita ketik SU dengan password yang sudah kita ketik pada proses installation tadi. Kemudian tulis YAST untuk mengedit IP ADDRESS, menambah paket dab lain-lain.
B. MENAMBAH PAKET
1. Ketik Yast kemudian pilih Software, tekan tombol arah panah kiri. Kemudian pilih Software Management seperti gambar berikut kemudian ENTER.
2. Tampilan menambah paket adalah berikut ini.
3. Kemudian tekan tombol Alt+S untuk mencari paket yang kita butuhkan.
ü Wget = untuk mendownload
ü Links = untuk Browsing
ü Mc = untuk command pada tengah malam atau tempat yang gelap.
ü Samba = untuk sharing
ü Bind = untuk DNS
ü Ssh = unuk meremot PC kita maupun PC yang lain.
4. Setelah itu apabila mnambah paket sudah selesai akan muncul tampilan seperti gambar berikut. Tekan tombol Alt+F.
C. IP ADDRESS
1. Pilih Network Devices kemudian Network Card seperti gambar berikut ini.
2. Setelah itu, tekan tombol Alt+i untuk mengedit IP seperti gambar di bawah ini.
3. Setelah itu akan muncul tampilan seperti gambar di bawah ini dan tekan tombol Alt+T kemudian Alt+I untuk menuliskan IP ADDRESS kita dan Subnet Mask. Kemudian tekan tombol Alt+H untuk host name, Domain Site dan nama Server PC dan OK.
4. Kemudian tekan tombol Alt+O untuk alamat DNS PC kita dan OK.
5.Kemudian tekan tombol Next dan akan muncul tampilan seperti gambar berikut.
6. kemudian, pilih next atau Alt+N dan akan muncul tampilan proses.
7.Setelah itu, kita restart Network dengan cara mengetik /etc/init.d/network restart atau rscnetwork restart. Setelah itu PING IP PC kita dengan cara PING (spasi) IP ADDRESS. Dan buat suatu direktory atau file seperti contoh mkdir (spasi)/mnt/(nama suatu direktori seperti gambar di bawah ini.
8.Kemudian menulis atau memberi isi pada direktori dengan cara vi /etc/samba/smb conf setelah itu tekan tombol Insert dan tulislah. Untuk menyimpan tekan ESC 2x +shift : + wq!
9. Setelah itu, untuk melihat direktori yang telah kita buat ketik ls (spasi)/mnt/ seperti gambar berikut.
D. Setelah itu, untuk melihat direktori yang telah kita buat ketik ls (spasi)/mnt/ seperti gambar berikut. SHARING FILE
1. Ketik vi /etc/samba/smb.conf kemudian akan muncul tampilan berikut ini.
Ketiklah. Misal:
[nama file yang di share]
Path = mnt/nama direktori/nama yang di sharing
Path = mnt/nama direktori/nama yang di sharing
Writeable = yes
Browseable = yes
Guest ok = yes
simpan dengan tekan tombol esc2x shift+: wq!
Browseable = yes
Guest ok = yes
simpan dengan tekan tombol esc2x shift+: wq!
2. kemudian restart samba dengan mengetik /etc/init.d/smb restart.
3. setelah itu, ketik Links smb://IP addres yang akan dituju/aku (nama file yang dibuat) jika kita ingin langsung mengshare file yang kita buat kepada yang lain.
4. Untuk browsing kita ketik Links kemudian tulis URL. Contoh: www.google.com
Sincerely
Ayu Islamiyati
tel : +6281937063639
fax:
ayu.islamiyati@yahoo.com
http://daraniatkj2.blogspot.com/
tel : +6281937063639
fax:
ayu.islamiyati@yahoo.com
http://daraniatkj2.blogspot.com/