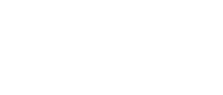Instalasi 1 Router pada OpenSuSE 11.1 antaralain :
1. Setelah proses instalasi selesai, masuk ke "root"
2. Kemudian, masuk ke yast
3. Matikan Software Repositories dan Firewall
a. Software Repositories
- Hapus centang yang URL nya tertuju pada http://download...... hanya centang pada URL yang cd://
b. Firewall
- Tekan Alt + D kemudian Next, setelah itu akan muncul peringatan bahwan apakah Anda akan mematikan Firewall, pilih Yes
- Pilih Finish atau tekan Alt + F
4. Kemudian pilih Network Device - Network Setting
5. Setting IP untuk Router yaitu pada eth0 dan setting IP untuk Client
- IP Address Router : 202.210.213.2/29
IP Router
- IP Address Client yang nanti akan dijadikan gateway
6. Kemudian, tekan Alt+s atau pilih Hostname/DNS , isikan Hostname dan Domain Name. kemudian isikan pula Name Server 1 dan Name Server 2. Name Server 1 merupakan IP dari Internet sedangkan Name Server 2 adalah IP yang digunakan untuk Gateway.
7. setelah itu, isikan IP Router yang akan digunakan Client sebagai Routing
Proses Penyimpanan
8. Langkah selanjutnya tuliskan vi /etc/sysconfig/network/ifcfg-eth0
yang perlu diperhatikan yaitu :
- BOOTPROTO='static'
- STARTMODE='auto'
- USERCONTROL='yes'
9. Setelah itu, ketikkan perintah vi /etc/sysconfig/network/ifcfg-eth1
Yang diubah sama dengan eth0
10. Setelah itu, restart network dengan perintah rcnetwork restart
11. tuliskan perintah route add -net 192.168.13.0/24 gw 192.168.13.254
- untuk 192.168.13.0/24 merupakan IP Network sedangkan gw 192.168.13.254 merupakan IP Gateway
setelah itu ketikkan perintah echo 1 > /proc/sys/net/ipv4/ip_forward
kemudian tuliskan perintah iptables -t nat -A POSTROUTING -s 192.168.13.0/24 -j MASQUERADE
- -t untuk waktu
- -A untuk Accept untuk mengagalkan perintah iptable, -A diubah menjadi -D
- -s untuk source
- -j untuk jump
12. Setelah itu simpan konfigurasi router dengan perintah iptables-save > /etc/sysconfig/iptables-net, iptables-net dapat diganti menjadi nama lain
untuk melihat proses penyimpanan tuliskan perintah iptables-save
13. kemudian lanjutkan dengan perintah mcedit /etc/init.d/network yang sebelumnya install dulu paket mc
14. Langkah selanjutnya yaotu tuliskan perintah iptables-restore</etc/sysconfig/iptables-net supaya pada saat booting tanpa konfigurasi router lagi. Tuliskan perintah tsb dibawah sendiri sebelum rc_exit
tekan Esc kemudian pilih Yes
15. setelah itu restart network
16. cek di client, hubungkan kabel Cross dari eth0 router ke komputer yang dijadikan server
17. setelah itu hubungkan kabel Cross dari eth1 ke laptop atau ke client
18. di server setting IP menjadi 202.210.213.5, gateway tidak diisi
19. setting IP di client menggunakan IP 192.168.13.2, DNS tidak harus diisi
20. kemudian ping 202.210.213.2 dari server
21. ping 192.168.13.254 dari client
Sincerely